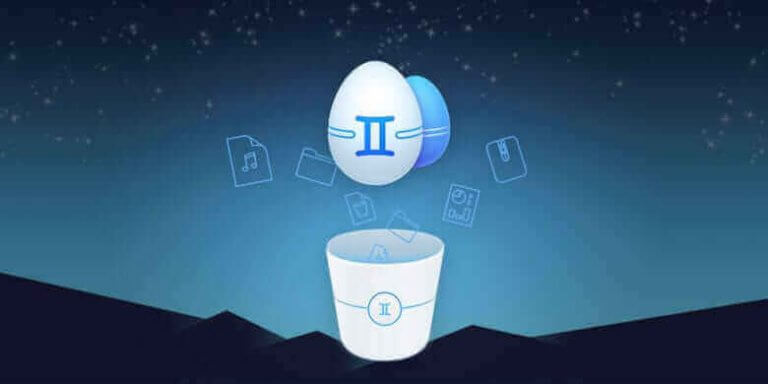macOS 10.15 Catalinaの最新バージョンはユーザーに多くの新機能を提供するでしょう。一番求められているかつ期待されている更新とアップグレードはセキュリティーとパフォーマンス分野にあります。このような豊かな新機能があるので、皆さんがストアの中に何かあるのかをみたいのもおかしくありません。しかしながら、このようなポジティブなことがあっても、多くのmacOS Catalinaユーザーは更新されたCatalina OSの動作は重くなっていしまうことに気付いたでしょう。それで今日はシステムの動作を遅くさせる原因を探りましょう。
ほかの何よりも前に、まず疑うべきなのは、今使っているMacは最新のmacOSに適用しないかもしれません。今使っているMacは2012年前の製品であれば、macOS Catalinaに適用しないのはほぼ確信できます。もしそうであれば、唯一の解決策はCatalinaの新機能の一部を無効にして、Macが速くなるかどうかを見てみることです。しかし、もしこれは本当の理由でなければ、MacもCatalinaに適用すれば、ほかに方法があります。Macを加速させるため、まだたくさんの方法があります。この記事ではまずmacOS Catalinaの動作が遅くなる原因を探し、そして解決策を紹介します。
macOS Catalinaを高速化する方法
Macの速度が遅くなる原因は、macOS 10.15 Catalinaをインストールしたことだというのは明らかだが、それは唯一の原因ではなく、ほかにも多くの原因があります。macOS Catalinaを理想の速度に戻させると同時に、macOS Catalinaを更新する方法もまだたくさんあります。
スタートアップアイテムを無効にする
Macを起動するのがとても時間がかかるのに気づいて、ある日Macを起動する時今までのない落胆とストレスを感じることがあるかもしれません。しかし、落ち込まないで、macOSの起動速度を加速させる方法があります。問題を解決する方法を探す前に、macOS Catalinaの起動速度が遅い原因を見つけるべきです。すべての問題とその解決方法をそれぞれに書いてあるので、どの方法が必要なのかも簡単にわかります。
自動的に運行するプログラムを無効にするのを試す:Macを起動する時、多くのプログラムが自動的に起動して、ユーザーは気づくもしないかもしれません。起動しないでといわない限り、Macが起動すると、これらの「スタートアップ」アイテムはいつも自動的に起動します。スタートアップアイテムが起動速度を遅くさせる犯人である可能性がある理由は、スタートアップアイテムはいつも一斉に起動して、その混雑はシステムを遅くします。これらのプログラムの自動起動を中止したければ、後述のステップに従ってください。
- 画面の左上にあるAppleメニューをクリックしてください。
- 「システム環境設定…」に進めます。
- そこに「ユーザーとグループ」を選択してください。
- そして画面の右側にあるはずのユーザー名をクリックして、左に進めて、「ログインアイテム」をクリックしてください。その後、Macを起動すると同時に起動するプログラムのリストが現れるはずです。
- 自動起動を無効にしたいプログラムを選択して、すべての選択が終わるとウインドウの下部にあるマイナス記号[-]をクリックしてください。

隠したスタートアップアイテムを無効にしてみよう:すべての自動起動のプログラムが見えるわけではありません。一部のスタートアッププログたむは「隠している」。ゆえに、それを無効にしていないかもしれません。それらのプログラムは依然としてMacの起動速度に影響があるはずです。それで、「Macクリーナー」の「最適化」機能を使う必要があります。プログラムに進めてこれらのステップを従ってください:
- 「高速化」タブに進めてそれを選択してください。
- そして、「最適化」を探してからそれを選択して、「起動エージェント」をクリックしてください。そこでMacが起動すると同時に自動的に起動するアプリのリストが見えます。その後、取り除くことができるアプリを全部無効にしましょう。
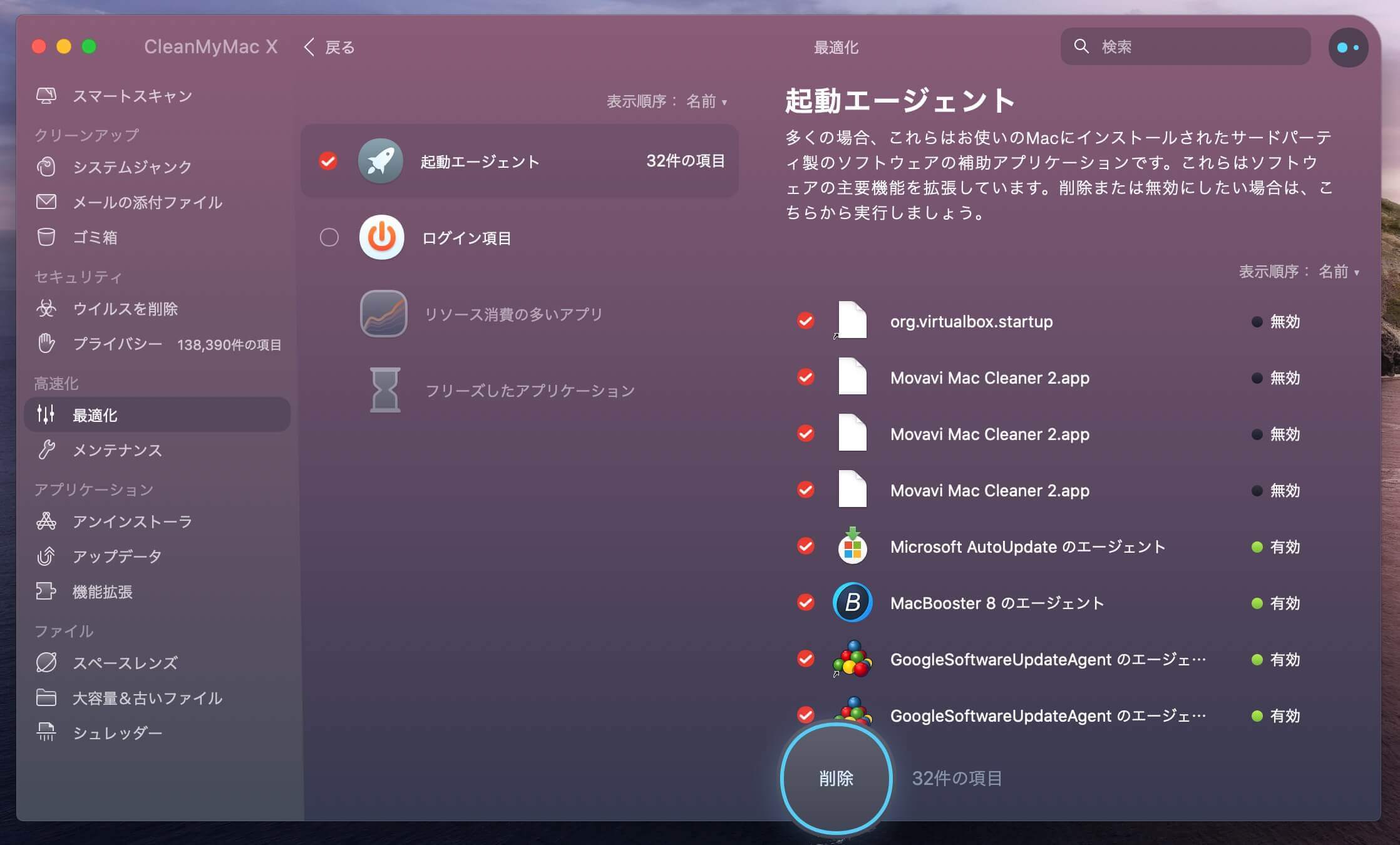
今は表示と非表示のスタートアップ項目を両方とも無効にしたので、たとえCatalina にアップグレードしたばかりでも、Macの起動速度がアップできたのではありませんか。
SMCとNVRAM/PRAMを両方ともリセット
SMCあるいはPRAMが破損状態であれば、それはMacの起動プロセスのスピードに破滅的な効果があります。だが、そこには破損を修復する方法があります。それはSMCとPRAMを両方ともリセットするのデス。
まずはSMCの定義を説明します。System Management Controller(システム管理コントローラー)はハードウェアがスムーズに運行できるのを確保し、例えばMacの中にあるファンです。ゆえに、後述のステップを慎重に従ってそれをリセットしてください。どのグループのステップに従うのは Macの種類によって決めます。
MacBook Air、MacBook ProまたはMacbookでSMCをリセットする手順:
- まずはMacの電源を切って、電源ケーブルを取り除いてください。
- 電源ケーブルをもう一度差し込む前に約15秒を待ちましょう。
- Macを起動する前に、左のシフト、オプション、コントロールと電源ボタンを全部同時に長押して、約10秒を待ちましょう。
- すべてのボタンをリリースして、通常通りにMacを起動してください。
iMac、 Mac Pro、 XserveあるいはMac miniでSMCをリセットする必要があれば:
- 前述のステップのように、Macの電源を切って電源ケーブルを取り除いてください。
- 電源ケーブルを取り除いて、もう一度差し込む前に約15秒を待ちましょう。
- もう5秒を待ってからMacを起動してください。
NVRAMあるいはPRAMをリセット
電源は異常な状態という報告が出てくる時、またはMacを起動しようとする時、誤ったディスクから出てくる時、NVRAMあるいはPRAMがMacの問題点であれば、それだけをリセットすればいいです。以下のステップに従ってリセットしましょう。
- Macの電源を切って、数秒を待ちましょう。
- Macを起動して、キーボードでオプション、コマンド、P & Rのキーを同時に押してください。
- それらのキーを長押して、Macがビープ音を立てて再起動する前にリリースしないでください。
NVRAM/PRAMをリセットするのはデータ損失がないので、心配しないでください。
ストレージを最適化してみよう

これはMacでの重要な機能です。この機能はすべてのファイルを管理して、ストレージの使用が最適化していてストレージの無駄遣いがないことを確保しています。それから、この機能はストレージのスペースを解放するので、より多くのディスクスペースが使えます。まだこの機能を有効にしていない方は以下のステップに従ってそれを有効にすることができます。
- 画面の左上にあるアップルメニューに進めてください。
- 「このMacについて」>「ストレージ」>「管理」の手順でクリックしてください。
- 複数のオプションを提供するポップアップのメッセージが出てくるはずです。「ストレージ最適化」オプションを選択してください。
この機能が有効かにされると、自動的に効率的にさまざまなカテゴリーでファイルの管理をして、不要なファイルを取り除きます。ゆえに、Macでのスペースをクリーンアップできます。なぜこの機能がMacを加速できますか。それはスペースがクリーンアップした後、macOS Catalinaはより多くのスペースで運行できるからです。これらの操作をしたら、Macの起動速度が著しい進歩をしたはずです。
システムとアプリのジャンクをクリーンアップ
Catalinaの動作が遅くなったもう一つの原因は、macOS 10.15に更新する前に、使っているOSの中に大量なジャンクファイルがあるかもしれません。Macを更新した後、ジャンクファイルもMacの速度を遅くするドミノ効果が起こります。
それから、最近新しいアプリをmacOS Catalinaにインストールしたことがあれば、それはOSの速度を遅くするかもしれません。macOSでアプリのジャンクが問題があり、それと同時にアプリのジャンクを完全に取り除いていなければ、古いアプリジャンクと新しいジャンクの間にコンフリクトが生じてしまいます。
そのアプリジャンクを削除必要があれば、第三者アプリを使わなければなりません。「Macクリーナー」というアプリは素晴らしくて、ディスクにあるどのようなアプリジャンクも徹底的に取り除くことができます。このアプリの最高な機能は知的なクリーンアッププロセスで、不要なファイルだけをクリーンアップし、データとMacのパフォーマンスを損害することはしません。これらのファイルを取り除くと、Macの速度が速くなるはずです。
無料ダウンロード(Mac版)

「アクティビティモニタ」を使って、非常に電力を食うアプリを無効にする
ここまで来てもまだCatalina に更新した後、Macの速度が遅くなる理由を見つけないと同時に、ファンが通常より速く回転するのを気付くと、それはその理由に違いありません。ファンが通常より速く回転するのは、バックグラウンドのアプリが多くの電力を必要としているからです。電力だけでなく、これらのアプリはRAM とCPUの使用に対しても欲張りです。それで、Catalinaが運行するスペースも少なくなり、OSの速度も遅くなり始めます。
これらのアプリがそんなに多くの電力を使うのを止めさせたければ、「アクティビティモニタ」を使わなければなりません。「アプリケーション」>「ユーティリティ」の手順で進めればこのプログラムを見つけます。そこには「アクティビティモニタ」が見え、それをダブルクリックして起動しましょう。
一番上にはいくつかの列が見え、「%RAM」の列をクリックしてRAMの使用を大きく占めているプログラムを見てみましょう。不要なアプリを見つければ、画面の左上にある「×」をクリックしてアプリを中止することができます。同様、CPUの使用を大きく占めているアプリをみたければ、CPUタブをクリックして前述と同じようにすれば、メモリーを大きく占めるアプリを中止することができます。
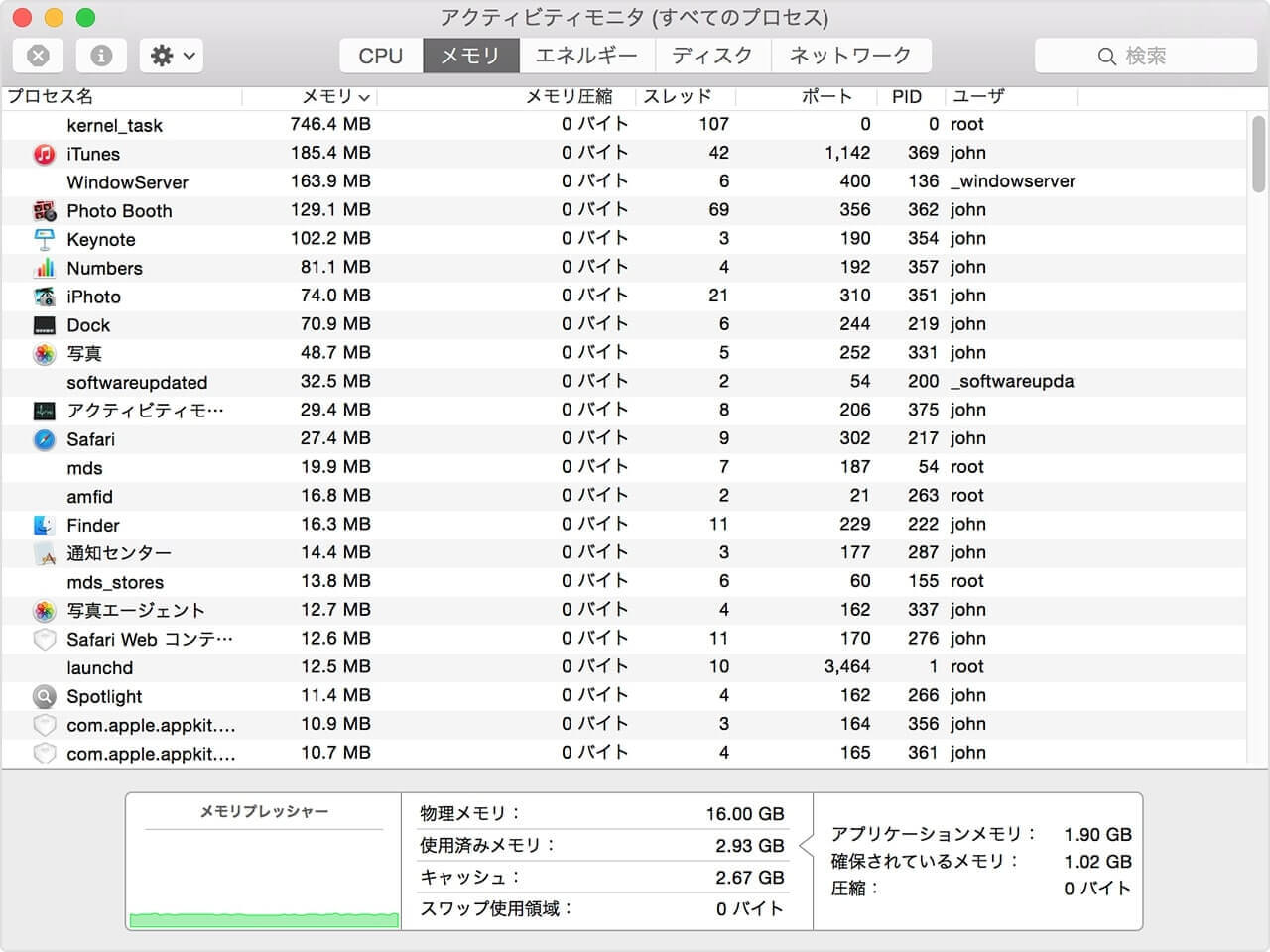
終了オプションを選択する時、ウインドウが開く時のすべてのチェンジは保存します。ウインドウを閉じる時、少し時間をかかっても平気なので心配いりません。しかし、「強制終了」を選択すれば、ウインドウは速やかに終了しますが、先ほどのすべてのチェンジは保存しません。
再び MacはmacOS Catalinaに適用することを確認
前述のように、一部のMacは特定のmacOSバージョンに適用しません。新しいOSが出てくるたびに、新しいハードウェアの要求も出てきます。一部のMacはすべての要求に満ちるが、そうではない場合もあり、無理やりにそれを使ってみても、OSの速度はとても遅くてづらいです。これはmacOS 10.15に適用するすべてのMacデバイスのリストです。
- Mac Pro(2013あるいは以降のバージョン)
- iMac Pro(2017 あるいは以降のバージョン)
- iMac(2012 あるいは以降のバージョン)
- Mac Mini(2012あるいは以降のバージョン)
- MacBook Pro(2012あるいは以降のバージョン)
- MacBook Air(2012あるいは以降のバージョン)
- MacBook(2015あるいは以降のバージョン)
Macが上述の日付より前の製品であれば、残念ながら、ご使用中のMacはmacOS Catalinaに適用するだけのハードウェア条件に満たさず、デバイスをSSDでアップグレードするのが唯一のオプションです。
macOS 10.15での遅いWi-Fi接続速度
ご存知のように、Wi-Fiの速度が遅い原因はさまざまあります。ブラウザの選択、ルータがお宅での位置、ルータからの距離、インタネットを使う複数のプログラムを同時に起動しするのなどの原因があります。ここではいくつかの解決策を紹介します。
まずやってみるのはルータを再起動することです。オフィスまたはお宅でルータを見つけて、リセットボタンを使ってルータの電源を切って、再び電源を入れる前に10秒ほど待ちましょう。約五分経てばWi-Fiの接続は正常に戻り、速度が速くなるかどうかを見てみましょう。
そして、DNS設定をチェックする必要があります。これらの手順に従ってください:
- 画面の左上にあるアップルメニューに進めてください。
- 「システム環境設定…」>「ネットワーク」>「Wi-Fi」の手順に選択してください。
- 「詳細…」ボタンをクリック、次のウインドウでDNSオプションを選択してください。
- 「+」ボタンをクリックして新しいDNSネットワークを加えましょう。
- それぞれ8.8.8.8と8.8.4.4のアドレスを入力してください。それはまずGoogleのサーバーを探すという意味です。統計値から見ると、Googleのサーバーは一番速いDNSのサーバーです。

ユーザーのインタフェース体験を適度に調整
macOS Catalinaにアップグレードしたら、一つ重大なチェンジを気付いたでしょう。それはUIあるいはユーザーインタフェースが大きく違って見えるようになりました。しかし、これらのチェンジは動作が遅くなるのに伴います。次にやるべきなのはmacOS Catalinaの中にQE/CIの機能を無効にするのです。例えば、透明度はパソコンのリソースを多く占めるので、Catalinaはより少ないメモリーを使えるから、OSが遅くなります。以下のステップに従ってください:
- 「システム環境設定…」>「アクセシビリティ」の手順で進めてください。
- 「ディスプレイ」をクリックして、「透明度を下げる」と「視覚効果を減らす」のそばにあるボックスをチェックしてください。
macOS Catalinaを清潔にインストール
ここまでに来ても、macOS Catalinaは依然として動作が遅ければ、もう一つのオプションがあります。それは主にハードドライブのすべてのデータを削除して、USBインストーラでmacOSをインストールするのです。そうしたら、古いアプリジャンクも第三者アプリもなく、ユーザーアカウントとすべての設定はデフォルトに戻ります。
むすび
最新のmacOS Catalinaに更新した後、システムの速度が遅くなったら落ち込んでるでしょう。この記事は問題の解決に役に立てると光栄だと思います。それから、この記事はすべての可能な原因と解決策を紹介しました。その問題が一度解決したら、OSが理想なスピードで運行できるはずです。
無料ダウンロード(Mac版)