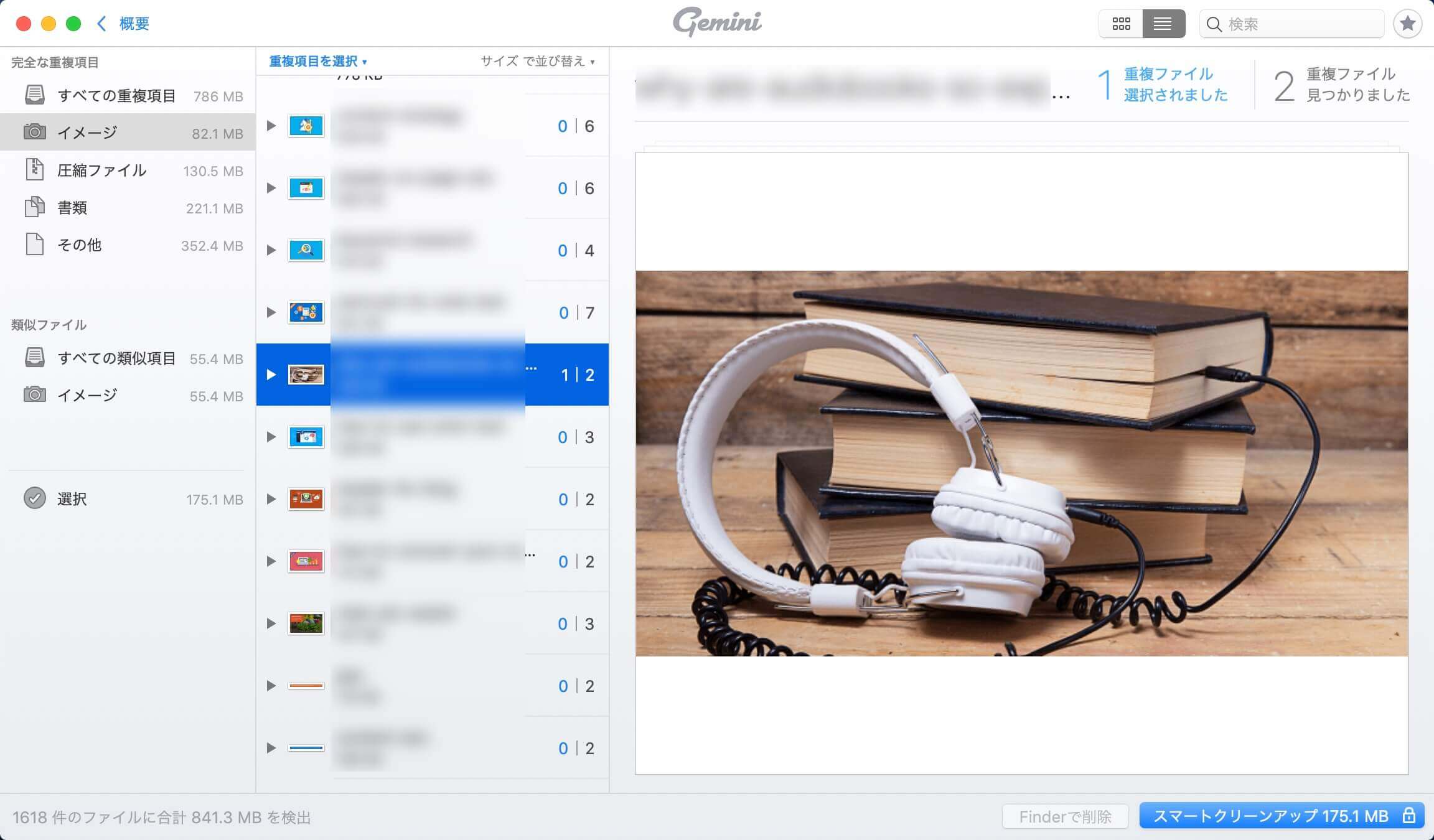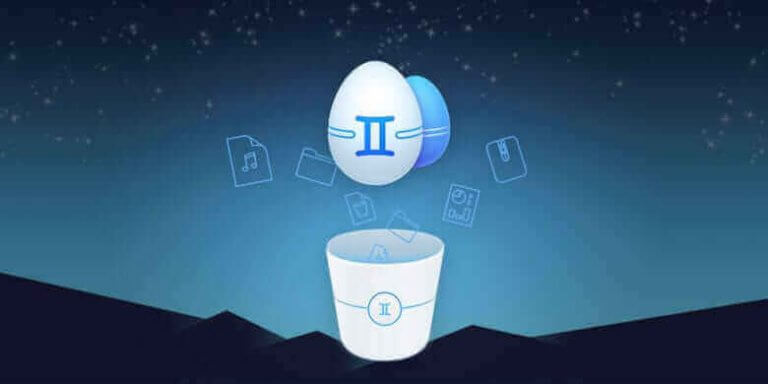macOS Mojave が2018年のApple(アップル)の世界開発者会議(WWDC)で初めて紹介された時、誰もmacOS Mojaveの後継者がそれ自身より優れることを想像できませんでした。しかし、2019の6月3日でmacOS Catalina は新しく公開され、AppleのMac愛好家はようやくその魅力を感じるようになりました。
macOS Catalinaを使えば、Macの魅力を実感できるほか、一部のアップグレードも見逃してはいけません。iTunesはユーザーが音楽、動画、テレビ番組とポッドキャストを利用する手段に革命をもたらしました。しかし、macOS Catalinaになると、ユーザー三つの異なるアプリですべての機能を使えます。それはApple Podcast、Apple TVとミュージックです。それから、MacとiPadで同時にアプリを開けば、内容をその間にドラッグしたりドロップしたりすることができます。ほかのアップグレード機能は写真検索エンジンがより簡単かつ高速にメモと画像を検索できること、またはリマインダーをより速いスピードで閲覧、刷新、再編集のもできます。
macOS 10.15 Catalinaは多くの仕事をする必要があるので、15 GBの容量を使い果たすのも時間の問題です。本文では、macOSでのスペースを速やかに楽に増やす方法を詳しくご紹介します。
Macのスペースを解放する方法
アプリジャンクを取り除く
アプリジャンクというのは、ゴミ箱にドロップされた後でさえ、依然としてmacOSのどこかに潜んでいる可能性の高いファイルのことです。だが、不要なアプリを手動で削除するのは、重要なプログラムを完全に削除してしまう可能性を高めるということをご注意ください。ゆえに、ファイル名をちゃんとチェックしてから、削除を確認してください。
macOSのプログラムジャンクを全部削除したかどうかを確認したい場合は、以下の手順に従ってください。
ステップ1:削除したアプリをメモにしてください。その後、関連のアプリジャンクとファイルを探してください。
ステップ2:アプリのところにアクセスして、関連プログラムを探してください。Finderを開けて、「移動」を選んでから「フォルダへ移動」を選択してください。「/ライブラリ/Application Support」を入力して「移動」をクリックしてください。
具体的なプログラムの中に特定のアプリを探したい場合は、後述のコマンドに従ってください。
- Library apps:/ライブラリ/Application Support/
- File Support キャッシュ:/ライブラリ/Caches/
- Launch Agents:/ライブラリ/LaunchAgents/
- Preference Files:/ライブラリ/Preferences/
- Application Support Files:/ライブラリ/Application/
- Binary and Dock Items:/Application/
- Start-Up Items:/ライブラリ/StartupItems/
- Saved App States:~/ライブラリ/Saved Application State/
ダウンロードフォルダを清掃
インターネットから取得した、あるいは親友からの受信後に開けた画像やPDFファイルなどを、どう削除するかのに迷っていますか。これらのファイルは全部macOSのダウンロードフォルダにあります。削除しなければ、最終的にこれらのファイルはハードディスクスペースの大半を占用してしまいます。ダウンロードからファイルジャンクを取り除くため、以下のステップに従ってください。
- ゴミ箱アイコンの近くにあるダウンロードフォルダにアクセスして、ダウンロードアイテムを明らかしてください。
- 「Finderで開く」ボタンをクリックして、すべてのダウンロードを含める「ダウンロード」フォルダを開けてから、「command + A」を押して全部のファイルを選択し、あるいはファイルを一つずつ選択してください。必要なファイルをハイライトした後、ゴミ箱にドラッグ&ドロップしましょう。
macOSのストレージ最適化ツールを利用する
macOS Catalinaには新しいストレージ最適化ツールがあり、このツールはデバイスを常に最適化されたストレージ使用量を確保するので、スペースの浪費は避けられます。「ストレージ」とも呼ばれているこの機能は、ハードドライブにスペースを増やすので、ほかのプログラムとファイルを保存することができます。
macOS Catalinaのストレージ最適化ツールを利用するため、以下の手順に従ってください。
- 画面の左上にある「Appleメニュー」にアクセスしてください。
- 「このMacについて」>「ストレージ」>「管理…」という順にクリックしてください。
いくつかのオプションがあるポップアップメッセージが見えるはずです。「ストレージを最適化」ボタンをクリックしてください。一旦この機能が有効にされると、この機能は自動的にファイルを管理し、プログラムのジャンクを削除してスペースを解放します。なぜmacOSでのストレージ最適化機能が優れていますか。それはおかげで、Macはより多くのストレージスペースができたからです。
Macのキャッシュを削除
簡単にいうと、キャッシュとは一時ファイルの一種類で、おかげでmacOSが効率的に動作できます。様々な種類のキャッシュファイルがあります。例えば、ブラウザキャッシュ、システムキャッシュやユーザーキャッシュなどです。これらのキャッシュは役に立つが、キャッシュは一時ファイルで、macOSディスクの多くのスペースを占用してしまう可能性があります。
macOSのブラウザキャッシュを削除
重度インターネット利用者であれば、macOSでのたくさんのキャッシュファイルを清掃するのに頭を悩まされているでしょう。MacBookの公式ブラウザはSafariで、以下の手順に従えば、そのキャッシュを削除できます。
- Safariのアイコンをクリックしてブラウザを開けてください。
- メニューに移動して「環境設定…」をクリックしてください。
- 「詳細」に移動してメニューバーにある「メニューバーに“開発”メニューを表示」を選択してください。
- メニューバーにある「発展」ボタンをクリックして、「キャッシュを空にする」を選択してください。
- キャッシュクリアを完了するため、Safariブラウザを閉じてください。
システムキャッシュとユーザーキャッシュを削除
システムとユーザキャッシュというのはmacOSの日常動作で使う一時ファイルです。例えば、MacBookを使って音楽を聞いたり動画を見たりする時、その情報はシステムキャッシュファイルに保存されます。従って、今度その情報が必要とする時、デバイスはファイルをより速くて簡単にファイルを見つけることができます。もしmacOSでのすべてのキャッシュ、または特定のアプリのキャッシュを削除したい場合、この手順は参考になるでしょう。
- アプリの操作を全部終了させてください。「Finder」を開けてください。
- Finderメニューにある「移動」を選択して、「フォルダへ移動」を選んでください。
- 「~/ライブラリ/Caches/」を入力してから、「移動」をクリックしてください。
- 特定のアプリに関連するキャッシュファイルを探して、必要なアイテムを選んで削除してください。
クラウドストレージを利用する
様々なプログラムとアプリを保存することによって、MacBookがいっぱいになってしまうのですか。それから、頻繁にUSBフラッシュドライブを間違って置くことで、個人データを紛失する可能性があります。ゆえに、ソフト開発者はクラウドベースのストレージアプリを開発して、Macでのスペース解放するのに役にたちます。本文ではいくつかの違うOSで使うクラウドドライブを紹介します。以下はMacに最適なクラウドドライブの一部です。
Googleドライブ
当初、Googleドライブはストレージ用として作れたが、Google Docsも構成するオフィススイートを組み込むことにより、機能性のツールも拡張しました。Googleドライブのユーザーは15GBの無料ストレージ容量を利用できますが、追加のスペースについては、毎月のサブスクリプション料金が発生する必要があります。
iCloudドライブ
このAppleクラウドベースストレージソフトはAppleの最新ギアで最適に動作します。macOSのデバイスあるいはiDeviceでiCloudドライブを使う時、更に5GBの無料容量が利用できます。総合なオフィススイートが配属されていますが、Pages、Keynoteや Numbersなどの基本的な機能だけが含まれています。iCloudはWindowsに適用しますが、依然としてAndroidに適用していません。
Dropbox
Dropboxは2 GBの無料容量が利用できます。このクラウドストレージアプリの長所は異なるプラットフォームに適用する点です。Windows、Mac、Linux、iOS、 Kindle、AndroidとFire 端末は含まれています。それから、Dropboxは様々な促進プランがあります。例えば指導を始めるだけで、250 MBの無料容量を送ります。またはモバイルアプリを通して画像をアップロードすることで、3GBの無料容量をゲットできます。
重複ファイルを探して移動
macOSの日常運用だけで重複ファイルが発生します。重複ファイルの発生原因の中には、最も普遍的なのはプログラムのインストールです。プログラムがほかのアプリからの脅威を感じる時、プログラムはファイルを複写して故障のリスクを最小化します。
しかし、重要ではないプログラムが自身を複写する時、MacにGeminiをインストールしたほうがいいです。どこに潜んでいても、Geminiは重複ファイルの特定と削除のに役にたちます。ハードドライブの容量にかかわらず、Geminiは超高速でスキャンできます。それから、このソフトは同様のファイルも特定して削除するのができ、Macではいつも使えるスペースがあることを確保します。
第三者アプリを使う
手動でスペースを解放するの代わりに、短時間でクリアを実行できる自動ソフトを使ったほうがいいと思います。「Macクリーナー」は自動的にmacOSシステムのジャンクファイルと、ほかのスペースを使い果たす残余プログラムを削除できます。「Macクリーナー」を使えば、Macのスペースを解放して、スピードと操作を刷新することができます。
クリーンアップアプリをダウンロードして、無料バージョンを使って、コストなしに多くのスペースを解放できます。その後、有料バージョンにアップグレードするのを選択すれば、引き続きmacOSのクリーンアップサービスを利用できます。

まとめ
たとえ起動ディスクがいっぱいになっても、macOSデバイスで色々なタスクを実行するのをあきらめないでください。前文を読んでから、さぞかしMacのスピードを確保する方法をいくつか覚えているでしょう。本文のヒントに従って、macOSがすばらしいパフォーマンスを提供するようにしてみましょう。