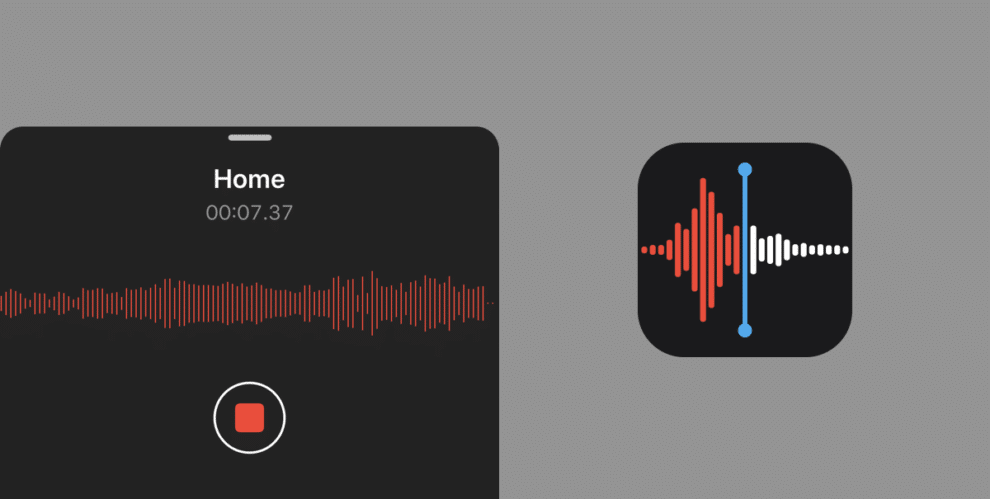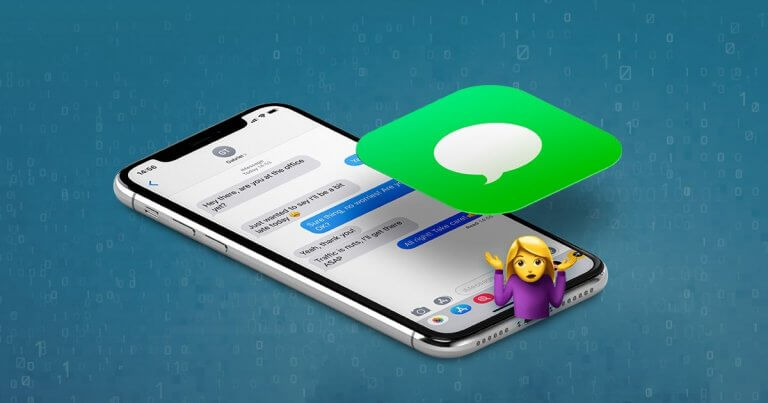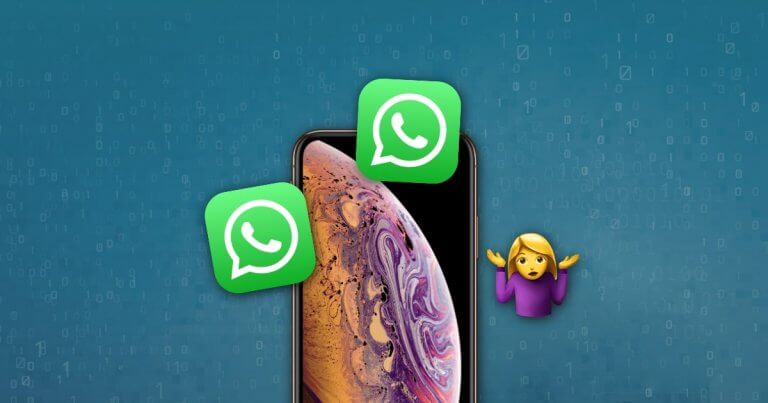「盗まれたiPhone 11からボイスメモを復元する方法ありますか。助けてください。急いで、あらかじめありがとうございます。」――とあるユーザーの質問
デバイスが盗まれてもiPhoneからボイスメモを復元する方法はあります。デバイスが盗まれたり初期化されたりして、またはiOSがアップデートされたりしてボイスメモをなくした場合は、データ復元アプリを使えばいいです。「iPhoneデータ復元」は最高なiPhoneデータ復元プログラムの一種とでもいえます。このプログラムはiPhoneからボイスメモを復元する三つの簡単な方法を提供します。それから、「iPhoneデータ復元」はiPadとiPodからボイスメモを復元するのもできます。後述の説明を読んでボイスメモを復元する方法を把握しましょう。
「iPhoneデータ復元」―iPhoneから簡単にボイスメモを復元
- 二十種以上のファイル種類に適用:削除されたテキストメッセージ、iMessage、連絡先、写真、動画やメモなどがあります。
- 三つの復元モード:直接にiPhoneからデータを復元しても、iTunesと iCloudのバックアップからデータをダンロードして取り出してもできます。
- 様々なデータ損失:データ削除、工場出荷時の設定にリセット、失敗の脱獄、iPhoneの紛失または破損などの時、データを復元できます。
- プレビュー:回復する前に探したデータを見てプレビューすることができます。
- 柔軟性ある復元:iPhone、iTunesとiCloudのバックアップファイルから、必要なアイテムを選択してから復元できます。
第一部分:iPhoneからボイスメモを復元する方法
誤った削除やシステム更新などの原因でボイスメモをなくす場合は、この方法を使って直接的にiPhoneからボイスメモを復元できます。
ステップ1:プログラムを起動して復元モードを選んでください
iPhoneをパソコンに接続してから、プログラムを起動してください。メインウィンドウで「データ復元」メニューを選んで、続きの画面で「iOSデバイスから復元」モードをクリックしてください。デバイスが検出されると、下の図のような画面が現れます。「開始」をクリックしてiPhoneのスキャンを始めましょう。少し時間がかかりますので、完了まで少々お待ちください。

ステップ2:iPhoneのボイスメモをチェックして復元してください
スキャンが終わると、探したデータを全部詳しく見えます。データは分類されたので、必要なデータを選べばいいです。左側で「ボイスメモ」をクリックしたら、すべてのアイテムをチェックできます。必要なデータを選択して「パソコンに復元」をクリックしてデータをパソコンに復元しましょう。

第二部分:ボイスメモをiTunesバックアップファイルから復元
デバイスを紛失して、または盗まれても落ち込まないでください。iTunesでiPhoneのボイスメモを同期化したことがあれば、iPhoneのボイスメモを復元できます。後述の簡単なステップに従えばいいです。
無料ダウンロード(Win版)無料ダウンロード(Mac版)
ステップ1:「iTunesバックアップファイルから復元」を選択
「iPhoneデータ復元」をパソコンにダンロードしてインストールしてください。そして、下の図のようなインタフェースが現れるはずです。「データ復元」の復元メニューを選択してください。

ステップ2:スキャン開始
そして、「iTunesバックアップファイルから復元」モードを選択したら、インタフェースで複数のiTunesバックアップファイルが見えます。必要なファイルを選択して画面の下の「開始」ボタンをクリックしてファイルを取り出しましょう。

ステップ3:ボイスメモをプレビューして復元
スキャンが終わると、プログラムは探したファイルを全部見せます。ファイルは全部簡潔明瞭に分類されました。インタフェースの左側でボイスメモのカテゴリーを選択すれば、すべてのコンテンツが見えます。必要なボイスメモをチェックして「パソコンに復元」ボタンをクリックしてパソコンに取り出しましょう。

第三部分:ボイスメモをiCloudバックアップファイルから復元
iCloudに同期化したことがあれば、昔のボイスメモをiCloudバックアップファイルから復元してもいいです。デバイスでの現有のデータを全部なくすリスクを冒して、バックアップを丸ごとに復元する必要はありません。iCloudバックアップのコンテンツをチャックしてから、必要なボイスメモだけ復元していいです。
無料ダウンロード(Win版)無料ダウンロード(Mac版)
ステップ1:iCloudに登録
「iPhoneデータ復元」を起動して、「データ復元」メニューを選択してから「iCloudバックアップファイルから復元」を選んでください。そして、iCloudアカウントを入力して登録してください。このステップをする時、インタネットの良好な接続状態を保ててください。さもなければ、続きの操作が失敗する可能性があります。
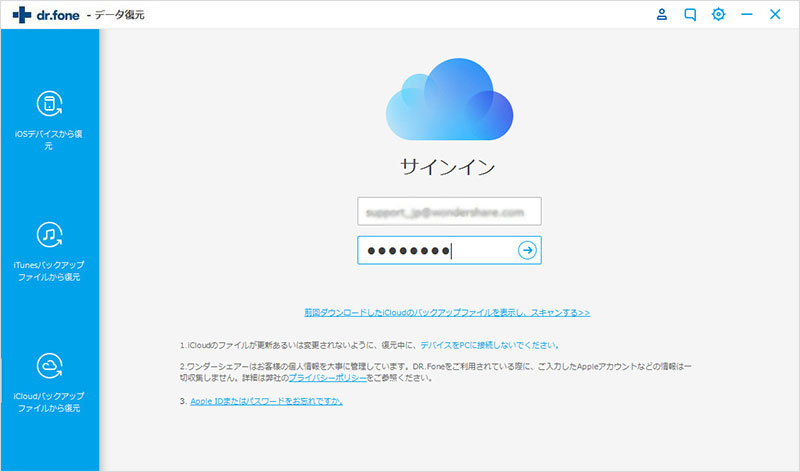
ステップ2:ボイスメモのiCloudバックアップをダンロードして取り出す
登録した後、iCloudアカウントでのバックアップファイルのリストが見えます。必要なボイスメモを選んで、「ダンロード」をクリックしてそのボイスメモをiCloudから取り出してください。ダンロードのプロセスは少し時間がかかりますが、それが終わると、必要なファイル種類を選択して、次のポップアップ画面で「続き」をクリックしてファイルを取り出すことを続けることができます。そのステップをする時、インタネットの良好な接続状態を保ててください。

ステップ3:iCloudバックアップからiPhoneボイスメモを復元
準備万端の後はiCloudバックアップのコンテンツを詳しくプレビューできます。ボイスメモを選択すると、アイテムを一つずつチェックしていいです。必要なファイルを選択して「パソコンに復元」をクリックしてパソコンに保存しましょう。