写真の重複は様々な原因によって起こります。しかし、Macのストレージを解放する意欲があれば、個人の不要な写真を削除した方がいいです。写真の質によって、一枚の重複の写真でさえ、想像以上のMacのディスクスペースを占用してしまうかもしれません。ありがたいことに、「Gemini 2」という無料の重複写真ファインダアプリを使えば、フォルダ、写真アプリと写真ライブラリの中から、1クリックで重複写真を見つけて削除することができます。
「Gemini 2」を使って重複写真をMacで削除するには、以下の手順に従うべきです。
- 「Gemini」をインストールして起動します。

- 重複写真を探すFinderを選んで、「重複項目をスキャン」ボタンをクリックしてください。

- スキャンプロセスが終わると、すべての重複写真をプレビューすることができます。必要のない重複写真を選んで、「削除」ボタンをクリックして削除すればいいです。
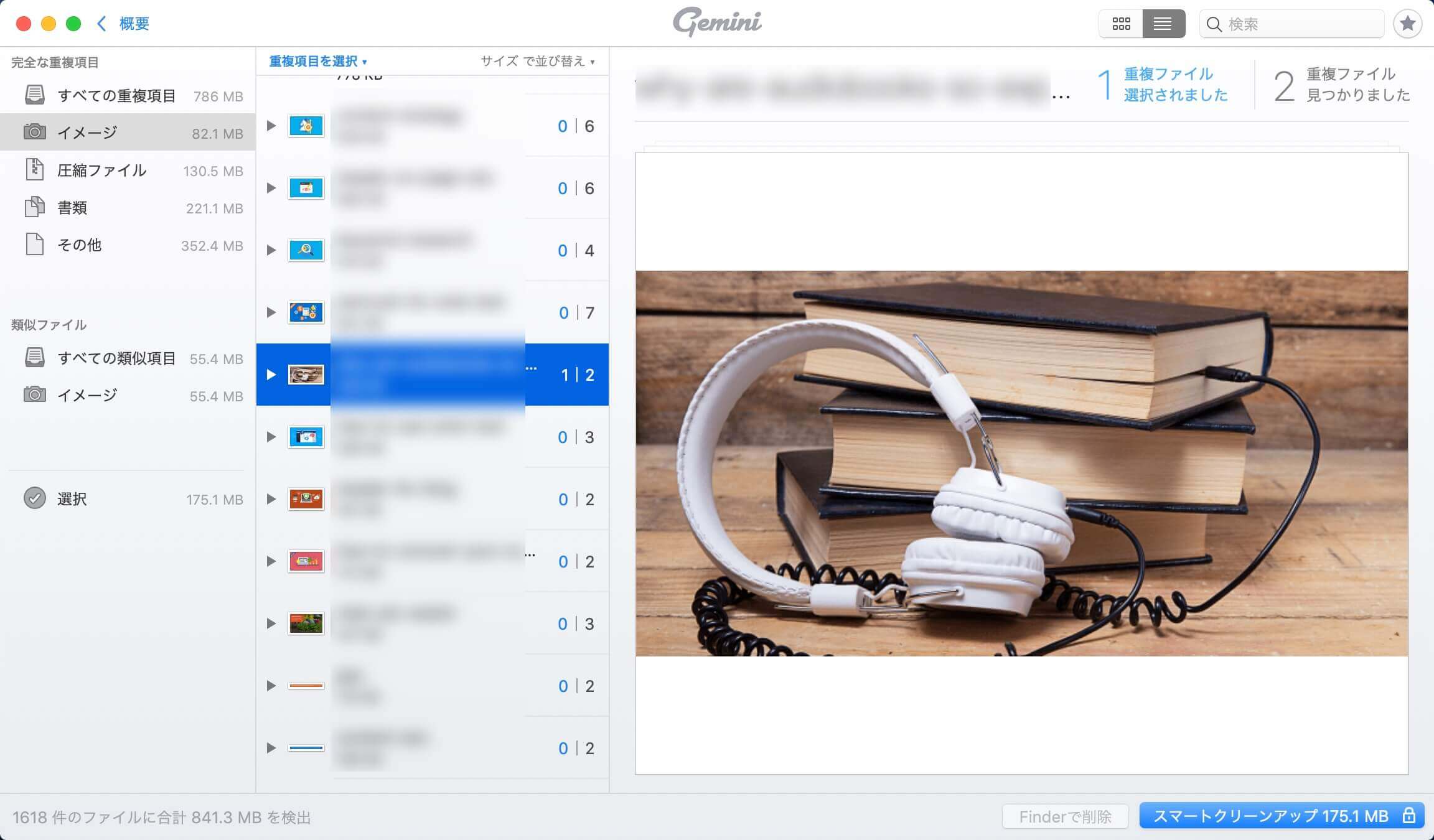
「Gemini 2」アプリはMacでの不要な重複写真を削除する機能があるほか、このアプリはmacOS 10.10及び以降のバージョンに適用します。類似写真もスキャンできるので、Macのスペースを解放できます。
無料ダウンロード(Mac版)
Finderを使ってMacでの重複写真を削除する方法
「Gemini 2」を使えば、Macでの不要な重複写真を探して削除することができましたはずです。ただし、手動で重複写真を探して削除したい場合は、Finderのスマートフォルダ機能を使って、重複ファイルを位置づけることができます。
- まずはFinderアプリを開けてください。
- 「ファイル」>「新規スマートフォルダ」へ移動してください。
- 右上にある「+」のボタンをクリックしてください。
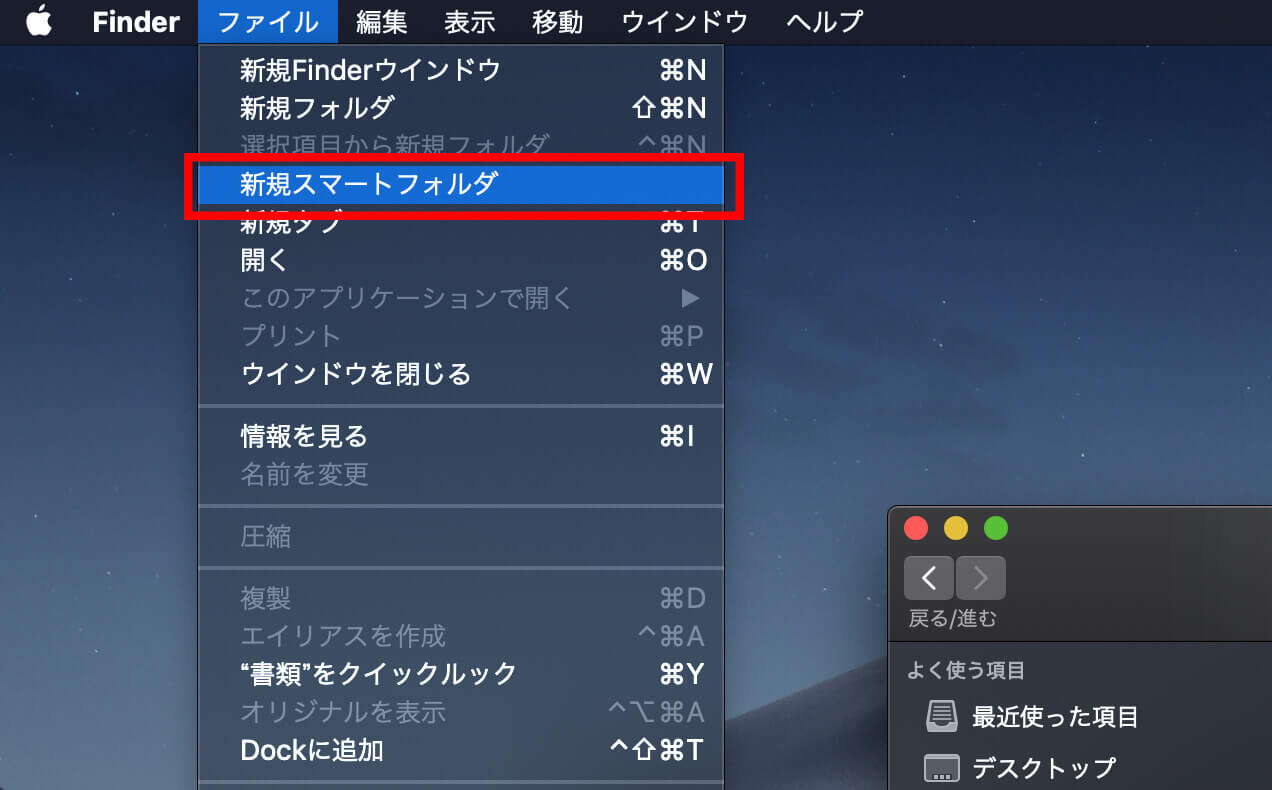
そして、書類、写真、音楽などのファイルを検索しましょう。検索結果を分類するのがキーポイントです。ファイル名で順序つければ、楽に重複ファイルを見つけるはずです。
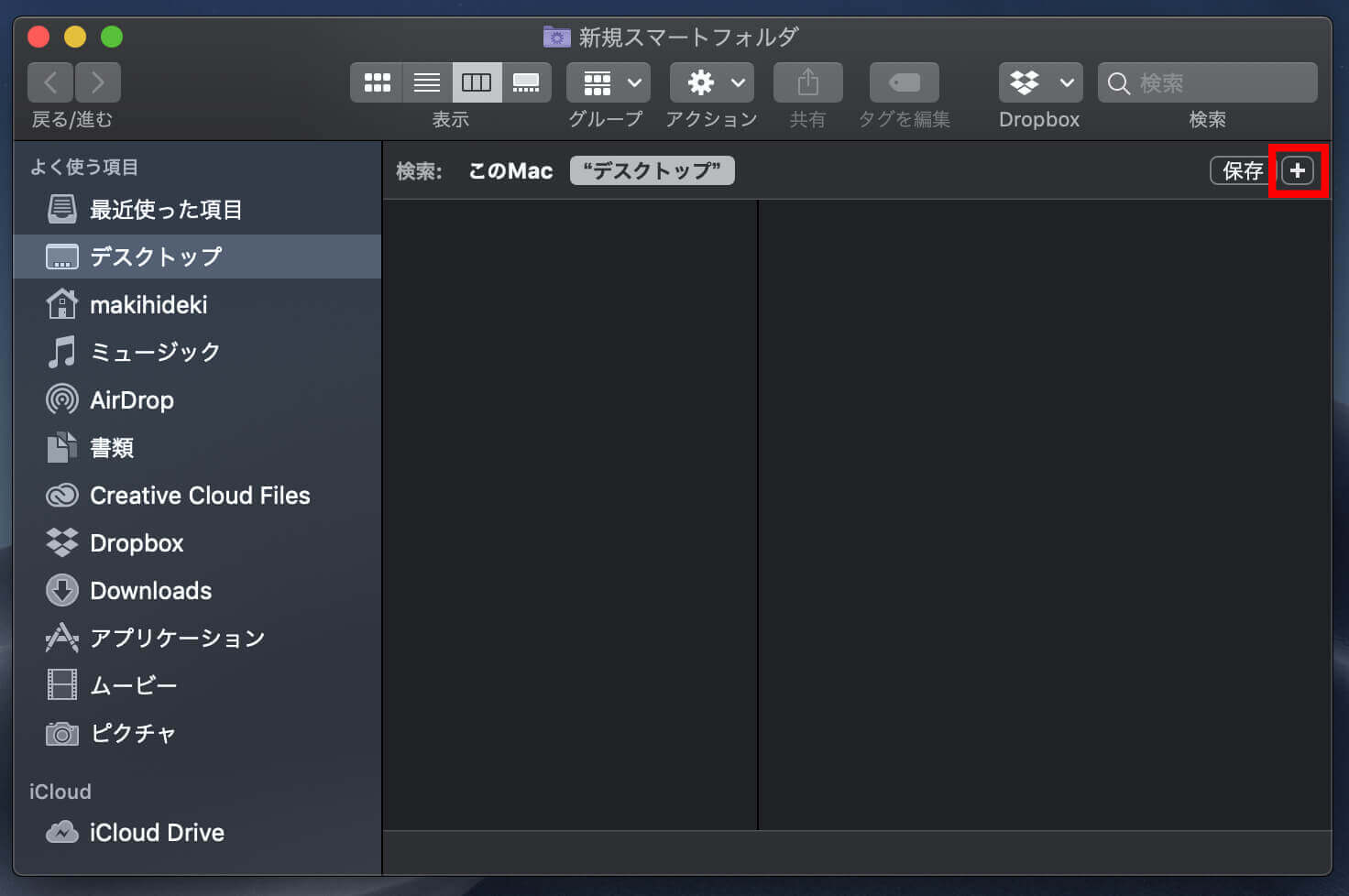
ファイルの日付けをチェックして、重複ファイルであることを再確認するのを忘れないでください。重要な書類の誤ったバージョンを削除してしまう可能性があります。
この方法は実行できますが、最適な方法ではありません。ファイルの長いリストに時間を無駄にするより、「Gemini 2」を使って、プログラムが自動的に重複写真を探してくれる方が楽ではありませんか。
ヒント:Macの清掃をしよう
ところで、Macのスペースを増やし、あるいは高速化したい場合は、不要な古くて大きなファイル削除したり、Macでのキャッシュファイルを取り除いたりすればいいです。「Macクリーナー」はもう一つのプロなMacクリーナーアプリで、Macの清潔さ、速度と安全性を保つことができます。このアプリを使えば、Macを新品のような状態に復帰させます。無料にお試しができるので、試してみてはいかがでしょうか。




