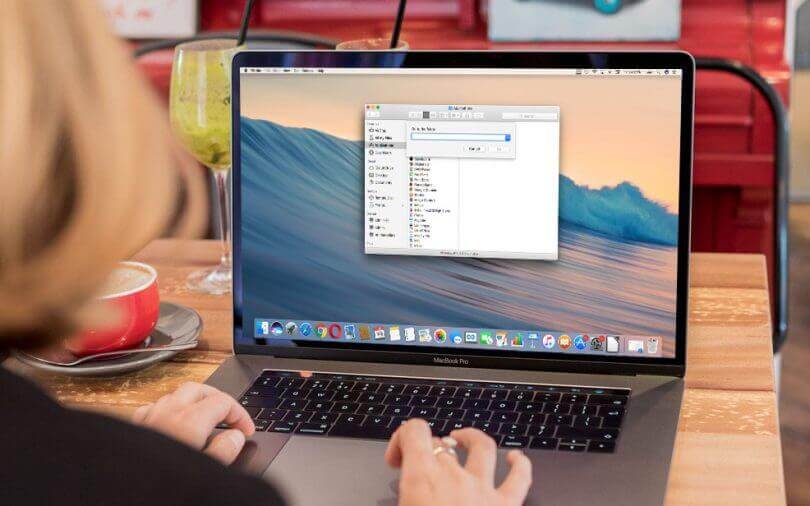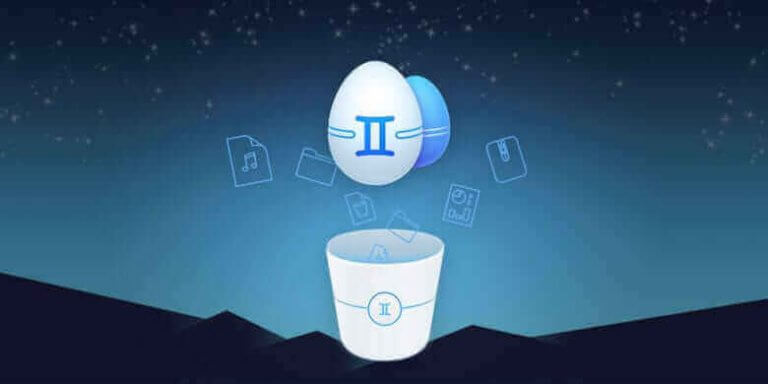CatalinaはApple が2019にしてリリースしたmacOSの第16代製品です。macOSをアップグレードしたことがなければ、ご使用中のMacはmacOS Mojave、High Sierra、Sierraなどを使っています。「その他」のストレージといえば、まず頭の中に浮かぶのは、内訳の中に「その他」という部分でしょう。その部分はストレージの大きな部分を占めているかもしれません。システムにより多くのストレージを解放し、他の重要なアイテムに配布するため、本文ではMacでの「その他」のストレージをクリアする方法を紹介します。「その他」のストレージはさまざまな種類のファイルによって構成されるので、どこにそのストレージを探して削除するのかというのがキーポイントです。
Macで「その他」のストレージを確認する方法
まずすべきのは、ストレージの内訳を見て、一体「その他」のストレージはどれくらいのストレージを占めているのかというのを確認するのです。そのために、まずはアプリのドックにある「Finder」をクリックしてください。そして、画面の左上にあるAppleメニューのロゴをクリックしてください。ドロップダウンリストの一番上には「このMacについて」オプションが見えるはずです。それを選択してください。

新しいウインドウが出てくると、その中にはいくつかの異なるタブが見えます。三つ目は「ストレージ」で、それを選択してください。そして、ハードディスクドライブと外部記憶装置のストレージ詳細、両方とも一つ選択すれば見えます。もしカーソルをストレージ詳細の多彩な部分に移動すれば、どれくらいのストレージが映画、アプリ、写真、バックアップと「その他」のストレージに占められているのかというのがわかります。
macOSで「その他」のストレージをクリアする方法
ストレージを管理して、不要なストレージをクリアすることになると、常にストレージをきちんと把握するのがとても重要です。これは大した重要なタスクに見えるが、ディスクが漸次に塞がれ、空き容量が少なくなると、ご使用中のMacは日増しに遅くなり、ユーザは不便さと挫折感を感じるようになります。後述のステップに踏まえて、Macでの「その他」のストレージをクリアしましょう。
Macのキャッシュをクリーンアップ
まずはMacでのキャッシュをクリアすべきです。簡単に言えば、キャッシュとは一時的なメモリの一種類で、CPUアプリやブラウザなどの頻繁に使うアプリにはキャッシュがあり、おかげでより速い速度でよくアクセスするサイトにアクセスできます。Macでのキャッシュを削除するため、「Finder」>「フォルダへ移動」を選択してから、「/ライブラリ/Cache」に進めて、フォルダ自身以外のフォルダでのすべての内容を削除してください。
次にはDNSキャッシュを削除するため、ターミナルを開けてこのように入力してください:
dscacheutil -flushcache
sudo killall -HUP mDNSResponder
「Enter」キーを押して、DNSキャッシュをクリアする指令は実行されます。
「その他」が使用しているストレージの容量をクリアするため、他には複数の異なるフォルダの中身を削除する必要があります。それは:
~/書類/Logs
~ライブラリ/Logs
~/ライブラリ/Screen Savers
/ライブラリ/Caches (without ~)
~/ユーザ/ユーザー/ライブラリ/Application Support/
~/ライブラリ/Application Support/MobileSync/Backup
Finderを通して、以上のフォルダに進めて、フォルダ自身を残してその中身を削除してください。それはフォルダ自身は将来のアイテムを保存するからです。
Macでダウンロードファイルを削除する
次にはMacでのダウンロードフォルダの中に、不要なファイルを削除してください。そうするためには、まずFinderを開けて、「ユーザ」に進めて、ユーザ名を選択してから、「ダウンロード」フォルダを探してください。そのフォルダの中に、不要なファイルを選択して削除しましょう。
そしてゴミ箱を空にしてください。それで、将来のダウンロードはより多くのスペースが使えます。ゴミ箱を空にする前に、それらのダウンローファイルドは必要がないことを確認してください。そうしないと、それらのダウンロードはもう永久に消えます。それらのファイルがディスクのスペースを占めるのが嫌だと同時に、それを削除したくなく、それらのファイルを外部ストレージデバイスに移動したい場合は、「表示フォルダを表示」をクリックして、ファイルを外部記憶装置にドラッグしましょう。それで、それらのファイルはディスク領域を占用しない上に、ファイルを削除しないで済みます。
古いiOSファイルを削除する
問題を解決するためのステップ4は、古くて不要なiOSバックアップを削除するのです。この部分のファイルは想像以上にストレージを占めているかもしれないので、もしそれらのファイルがもう必要がないとしたら、それを削除すべきです。それらのファイルはどれくらいのストレージを占めているのかというのを知りたい方は、前述の通りに「Finder」>「Appleメニュー」>「このMacについて」に進めてください。ストレージのタプでは、iOSファイルで構成される色分けされたチャンクが見えます。
そして、「管理…」ボタンをクリックして、左側にあるメニューから「iOSファイル」を選択すれば、そこにあるバックアップが見えます。まずは不要なファイルをクリックしてハイライトしてから、削除のボタンを押してファイルの削除を確認してください。あるいは外部記憶装置に移動したい方は、削除の代わりに「表示フォルダを表示」をクリックして、ファイルを外部記憶装置にドラッグすればいいです。
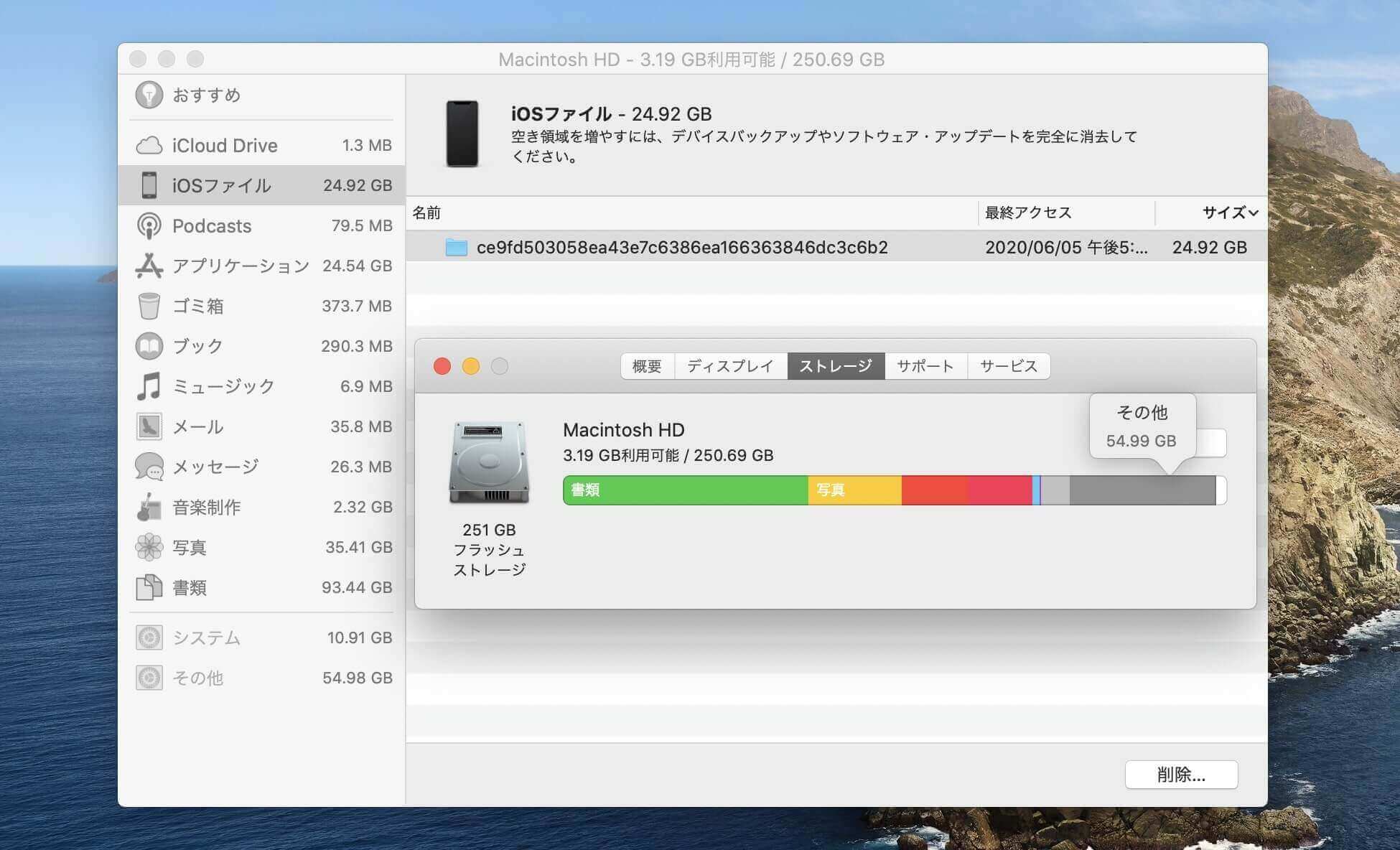
第三者アプリを使う:「Macクリーナー」
「Macクリーナー」はmacOSシステムを監視してスキャンする機能があるソフトで、このソフトは削除できるデータを勧めます。まずはスキャンを開始し、「スキャン」ボタンをクリックすればキャッシュ、非使用のApp、添付ファイル、一時メモリといった削除してもシステムの日常運用に差し支えないファイルを見つけ出します。それから、「Macクリーナー」はマルウェアスキャンナー機能があり、悪意のあるファイルやウイルスなどもスキャンできます。「Macクリーナー」のもう一つの使いやすい点は、このソフトは、ユーザが他に削除したいかもしれないジャンクを提示するという点です。

本文で紹介したステップに正しく従えば、すべての「その他」のストレージと不要なファイルをクリアすることができたはずです。将来のアプリとダウンロードが多くの使えるすぺーすを解放できただけでなく、ディスクもより多くの使えるメモリがあるので、MacのOSシステムの速度も速くなったでしょう。本文はMacでの「その他」のストレージを削除する方法をできる限り簡単に紹介し、ステップを一歩一歩に説明することができました。もう一つ注意すべき点は、フォルダ自身を削除しないで、その中身だけを削除してください。それは、フォルダ自身は将来のアイテムをお保存する機能があるからです。