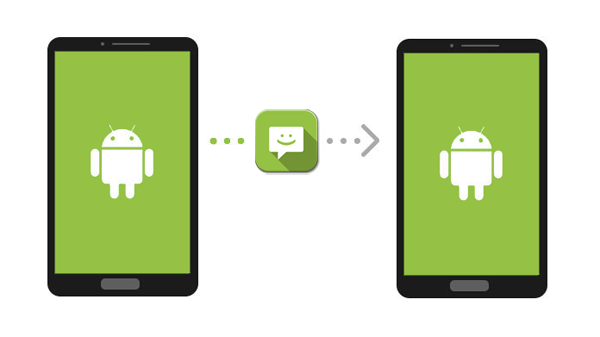古いデバイスから新しいデバイスにのデータ移行は時間がかかりますが、正しい方法を使ったら、多くの時間を無駄にせずに済むことができます。同じのように、Android からiPhoneにの写真転送は難しいかもしれません。大丈夫!写真移行のため、最適な方法を紹介します。ここでは四つの方法を紹介し、そのステップを従えばAndroidからiPhoneに写真を転送できます。
注:AndroidからiPhoneにの機種変更の場合は、 「Move to iOS」というアプリを使ってみてください。このアプリはAndroidであるすべての写真をiPhoneに転送することを手伝ってもらえます。
Google フォトを活用してAndroidからiPhoneに写真を転送する方法
インターネットの接続状況がいい方にとって、これは一番簡単な方法で、ぜひ使ってみてください。(これは従量制課金接続なので、注意してください。)
まず、Googleフォトを通じてAndroidデバイスの「バックアップと同期」オプションが有効にしていることを確認してください。
そして、iPhoneでGoogleフォトアプリをインストールしてください。インストールした後、iOSデバイスの「バックアップと同期」オプションを有効にしてください。
ファイル共有アプリを活用してAndroidからiPhoneに写真を転送する方法
Googleフォトの「バックアップと同期」が有効にされていない場合は、時間がかかります。(新しいスマホにのアップロードと同期化は時は時間が必要なので)「SHAREit」のようなファイル共有アプリを使うのは、より適切な方法です。
アクティブなインターネット接続がない方にとって、この方法も効率的にAndroidからiPhoneに写真を転送できます。
ファイル共有アプリで転送するステップを心得ている方にとって、これは難しいことではないでしょう。まだどうするかわからない方も心配いりません。「SHAREit」アプリのステップを説明します。
「SHAREit」を活用してAndroidからiPhoneに写真を移行する手順

- AndroidデバイスとiPhoneで、両方とも「SHAREit」をダンロードしてインストールしてください。
- Androidでアプリを起動してください。初めて起動する時は「スタート」をクリックして、デバイスに名前とアバターを設定してください。
- 設定した後、「受け取る」をタップしてください。アクティブなデータの接続があれば、アプリはそれを無効にするのを勧めます。(私もそれを勧めます!)そして、発信者を待っているというスクリーンが出てきます。この場合ではiPhoneを接続したいので、「iOS/WPに接続する」オプションをタップしてください。
- iPhoneではWi-Fiネットワークを検索するように指示が出てきます。画面上の指示に従って、ご希望のWi-Fiホットポットに接続してください。
- Wi-Fiホットポットに接続した後、もう一度「SHAREit」を起動してください。ファイル転送のため、二つのデバイスはもう準備完了でした。
注:「受け取る」を選択するのは、「発送」オプションより、「受け取る」オプションはAndroidデバイスとiPhoneでもファイルの転送能力を与えます(受け取る能力と発信能力)。直接的に「発送」オプションを選択してもかまいませんが、接続の成功には、まず必要なファイルを選択することが必要です。(「ここに–」>「写真」)
「スマホデータ移行」を活用して写真を移行する方法
「スマホデータ移行」はスマホ間のデータ移行サービスを提供するプロソフトであります。このソフトを使って、1クリックでAndroid からiPhoneに写真をコピーすることができます。またはスマホのデータをパソコンにバックアップしたり、スマホに復元したりすることもできます。
無料ダウンロード(Win版)無料ダウンロード(Mac版)
ステップ1:「スマホデータ移行」を起動します
「スマホデータ移行」をダンロードしてインストールしてください。そして起動してください。

ステップ2:スマホをパソコンに接続します
USBケーブル経由でAndroidデバイスとiPhoneをパソコンに接続してからは、「スマホデータ転送」を選択してください。

ステップ3:写真をiPhoneにコピーする
コピー元はAndroidスマホですので、Android からiPhoneに写真を移行するには「写真」オプションを選択して「スタート」ボタンをクリックしてください。

完成!写真はもうiPhoneにコピーされました、「スマホデータ移行」を使えばAndroidとiPhoneとのデータ移行はとても簡単です。
無料ダウンロード(Win版)無料ダウンロード(Mac版)
iTunesを活用してAndroidから写真を移行する方法
前述した方法よりこの方法はかなりの時間がかかりますが、前述の方法を失敗した方にとっては救い手かもしれません。(アクティブなインターネットの接続がない場合、またはファイル共有アプリが接続失敗した場合)
まずは写真をパソコンにバックアップしてください。AndroidデバイスをUSBケーブル経由で接続する時、コピペは役に立つでしょう。
写真を全部パソコンにバックアップした後、iTunesで写真をiPhoneに同期しましょう。
- USBケーブル経由でiPhoneをシステムに接続してください。
- 接続完了の後、システムでiTunesを起動してください(最新バージョンをインストールしたことを確認してください。)
- 下の図のように、デバイスのアイコンをクリックして、デバイスに行きます。
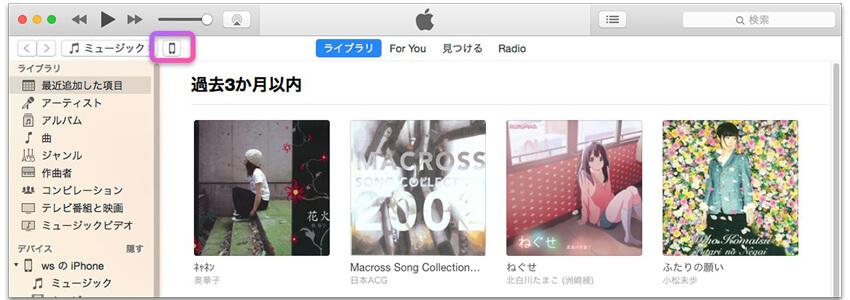
- 「写真」をクリックしてください。

- 最後、写真の同期化機能は友好にされていることを確認してください。(青いチェックマークを見てください)そして、iPhoneに同期するフォルダーを選択してください。
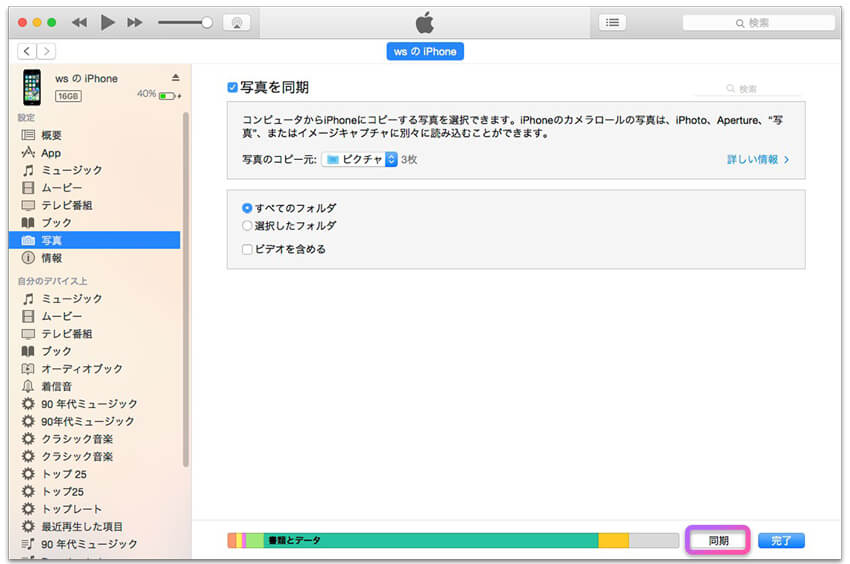
- 「すべての写真とアルバム」をクリックして同期してください。「応用」を選択してスタートしましょう。
まとめ
Android から iPhoneに写真移行するため、四つの簡単な方法を紹介しました。パソコンの上でスマホ間のデータ移行では、「スマホ データ移行」はすばらしいデスクトップソフトです。ぜひ使ってみてください!